Grammarly, a powerful AI-powered writing assistant, has become a big break for many. It offers support across various web browsers, including the popular Mozilla Firefox.
In this guide, I’ll share a beginner’s guide to exploring Grammarly’s seamless integration with the Firefox browser and the step-by-step process of installing and utilizing this invaluable tool.
Scroll next to learn how to use Grammarly on your favorite browser.
How To Add Grammarly To Firefox?
Adding the Grammarly extension to your Firefox browser is a straightforward process. You can do this in two ways:
Method 1. From The Firefox Browser
You can directly add the Grammarly extension from your Mozilla browser. Let’s see how to do it.
Step 1. Open the Firefox browser and click on the Extensions icon, which is usually located at the top right corner of the screen.
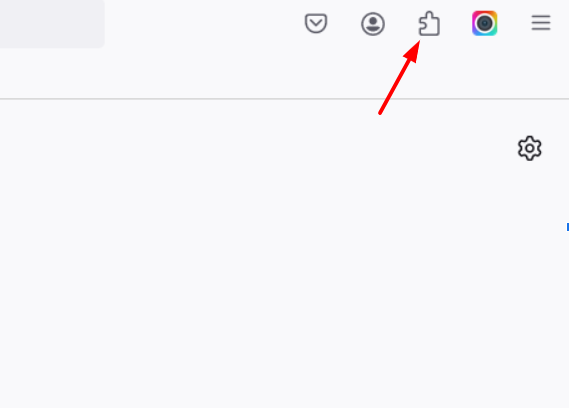
Step 2. Scroll down to the bottom of the page and click the “Find more add-ons” button.
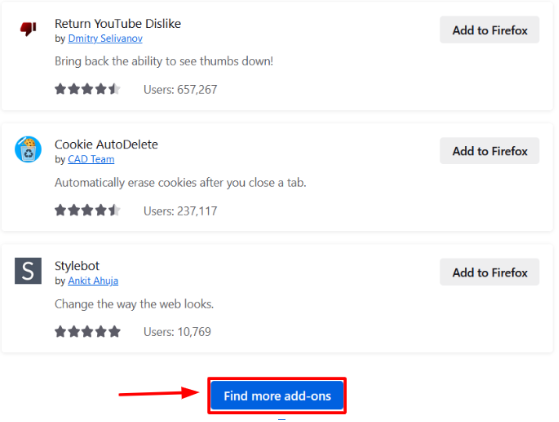
Step 3. You’ll be redirected to the Firefox Add-ons dashboard, where you can search for “Grammarly” in the search bar.
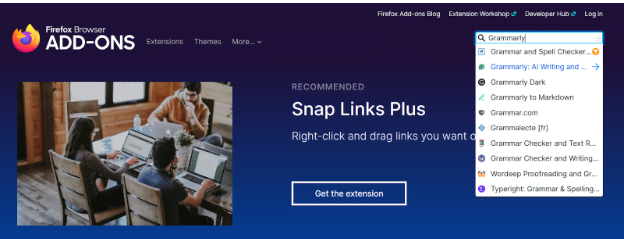
Click on the “Grammarly: AI Writing App and Grammar Checker” link to access the extension’s page.
Step 4. Click the “Add to Firefox” button, and then confirm the installation by clicking “Add” in the pop-up window.
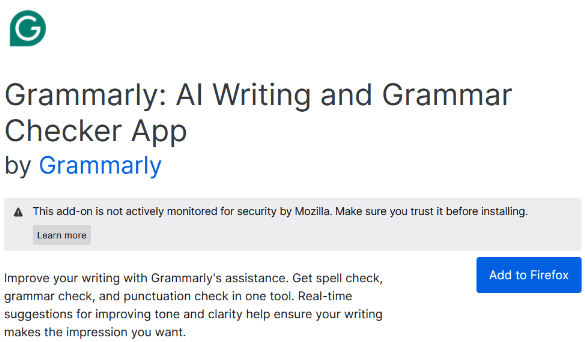
Method 2. From The Grammarly Website
You can also add the Grammarly extension by searching for it on Google.
Step 1. Search for “Grammarly for Firefox” on your browser, and open the first result that is displayed.
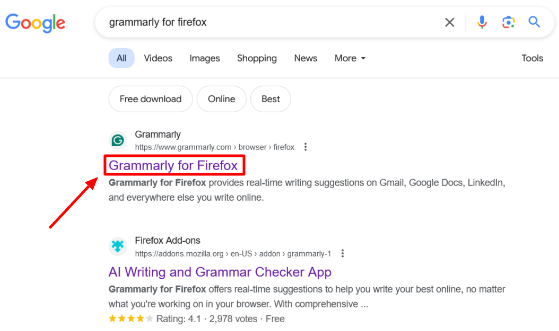
Step 2. Then, click the “Get Grammarly” option from the official website.
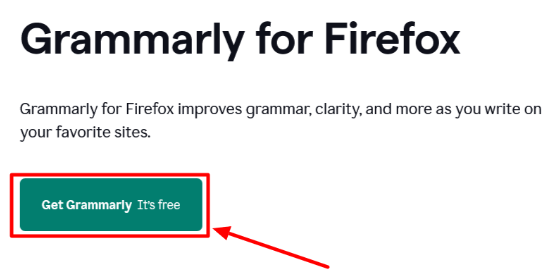
Step 3. Sign up for a new Grammarly account or log in with your existing one.
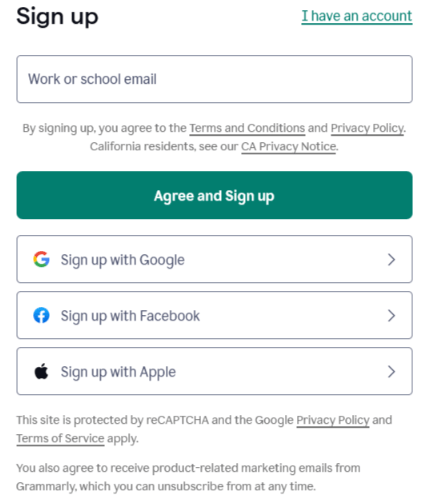
After signing up, the Grammarly extension will be added to your Extensions bar. Once the Grammarly extension is installed, you’ll see the Grammarly icon in the Firefox toolbar, indicating that the tool is ready to use.
Using Grammarly In Firefox Browser
After installing the Grammarly extension, you can utilize its powerful features within the Firefox browser. Here’s how:
1. Grammar And Spelling Checking
As you type in any text field on a website, Grammarly will automatically detect and highlight potential grammar, spelling, and punctuation errors.
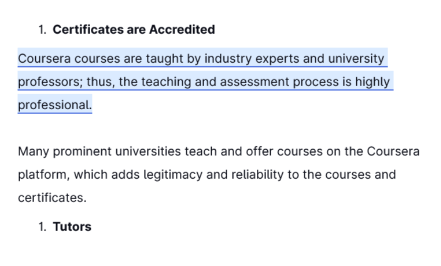
Hover over the underlined words or phrases to view Grammarly’s suggestions for improvement. Click on the suggested corrections to accept them, or choose to ignore them if you feel they are unnecessary.
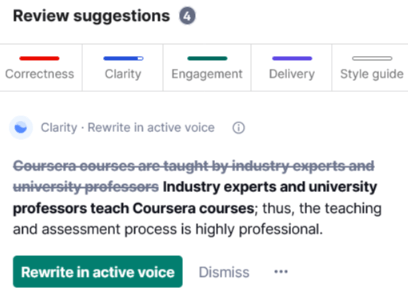
The Grammarly icon in the bottom right corner of the text field will display a color-coded score (green, yellow, or red) indicating the overall quality of your writing.
2. Plagiarism Detection
To use Grammarly’s plagiarism detection feature, click on the Grammarly icon and select the “Plagiarism” option. Grammarly will analyze your text and compare it against billions of web pages and academic sources to identify any potential instances of plagiarism.
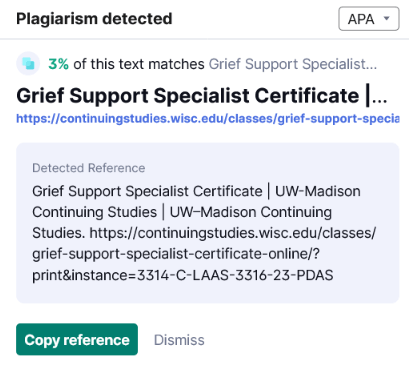
If Grammarly finds any matching content, it will provide the source information, allowing you to properly cite or rephrase the text.
3. Advanced Writing Enhancements
By upgrading to Grammarly Premium, you’ll gain access to additional features, such as setting goals, vocabulary enhancement, tone analysis, and detailed writing suggestions.
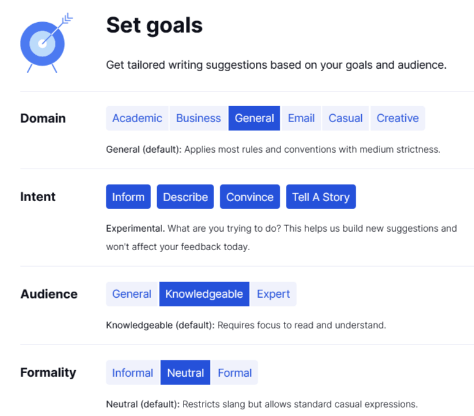
The premium version of Grammarly can also integrate with Microsoft Office applications, making it easier to maintain consistent quality across all your written work.
How To Remove Grammarly From Firefox?
If you no longer require the Grammarly extension or want to temporarily disable it, removing it from your Firefox browser is a simple process, too:
- Right-click on the Grammarly icon in the Firefox toolbar.
- Select the “Remove Extension” option from the context menu.
- Confirm the removal by clicking “Remove” in the pop-up window.
Once the extension is removed, Grammarly will no longer be active in your Firefox browser.
What To Do When Grammarly Doesn’t Work In Firefox?
In some cases, you may encounter issues with the Grammarly extension not working properly in the Firefox browser. Here are a few troubleshooting tips to help you overcome this:
- Update The Extension
Ensure that you have installed the latest version of the Grammarly extension. Occasionally, updates are released to address compatibility issues or bugs.
- Disable and Re-enable The Extension
Try disabling the Grammarly extension and then re-enabling it. To do this, follow these steps:
- Open the Firefox browser and go to the “Extensions” page.
- Locate the Grammarly extension and click the “Disable” button.
- Wait a few seconds, then click the “Enable” button to reactivate the extension.
- Clear Browser Cache And Cookies
Clearing your Firefox browser’s cache and cookies can sometimes resolve issues with the Grammarly extension. Follow these steps:
- Open the Firefox browser and go to the “Settings” page.
- Select the “Privacy & Security” section and click on “Cookies and Site Data.”
- Click the “Clear Data” button and select the “Cached Web Content” option.
- Confirm the action, and then try using Grammarly again.
- Reinstall The Extension
If the above steps don’t work, you can try uninstalling and then reinstalling the Grammarly extension. Follow the installation instructions provided earlier in this article.
Related Posts:
Conclusion: Add Grammarly Extension To Firefox In 3 Simple Steps
Anyone who loves error-free writing will find Grammarly a beneficial tool due to its smooth interaction with the Firefox browser.
By taking advantage of its strong grammar, spelling, and plagiarism detection features, you can improve the caliber of your writing and be assured that your communication will be error-free.
Grammarly for Firefox is a must-have addition to their digital toolbox for students, professionals, or anyone using the Firefox browser to improve their writing skills on the go.
Embrace the benefits of this AI-powered extension to your Mozilla Firefox browser and start your journey of sound communication today.
FAQs
Yes, the Grammarly extension is available for the Firefox browser across various devices, including desktops, laptops, and mobile devices.
Grammarly offers a free version that can be used within the Firefox browser. However, the free version has limited features compared to the premium Grammarly subscription.
You must upgrade to the premium subscription plan to access Grammarly’s advanced writing features, such as vocabulary enhancement and tone analysis.
Grammarly offers browser extensions for various web browsers, including Firefox, Google Chrome, Microsoft Edge, and Safari.